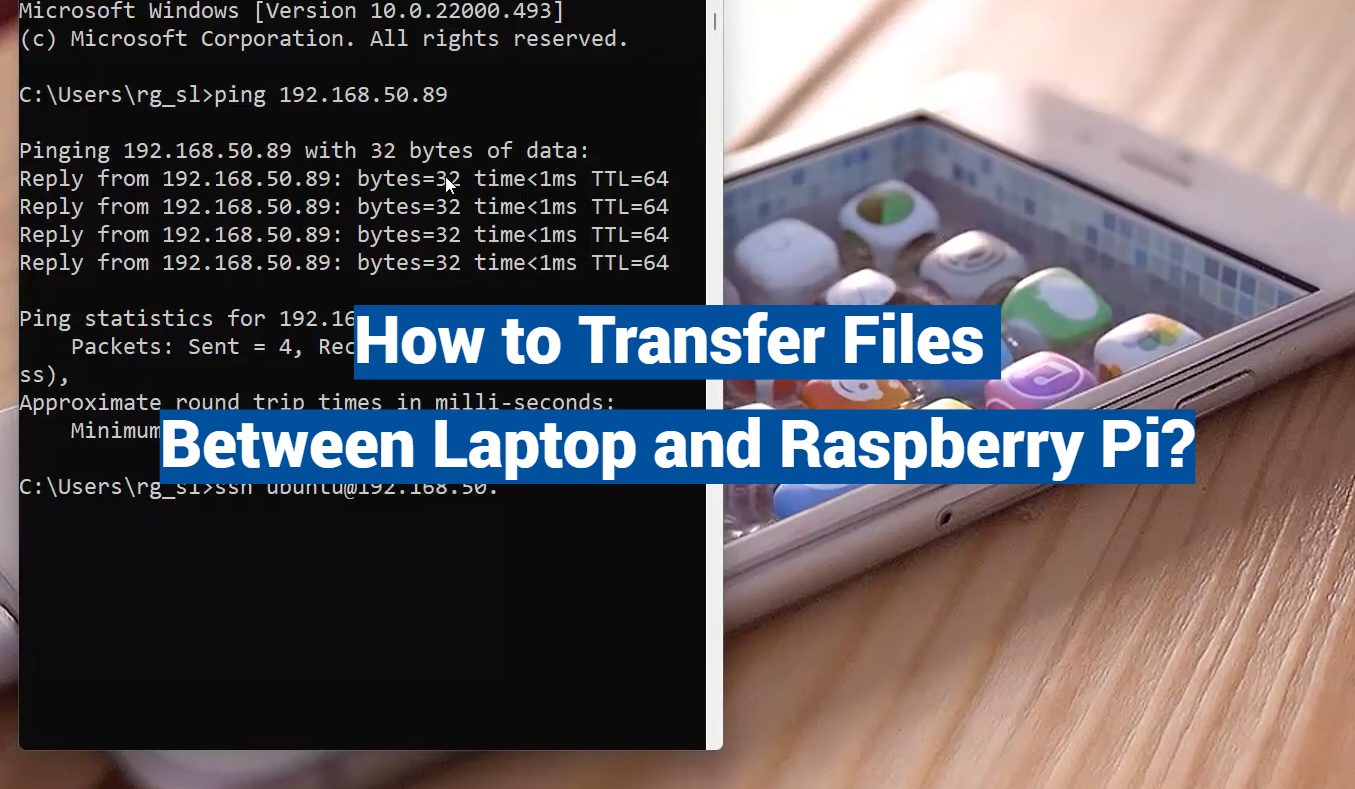Transferring files between a laptop and a Raspberry Pi is a common requirement for many users who utilize this compact, affordable computing device. Whether you’re a hobbyist programmer, an IoT enthusiast, or a professional developer, managing files between these two platforms is an essential skill. In this guide, we’ll explore practical and efficient methods to facilitate this file transfer process, ensuring that you can seamlessly work with your Raspberry Pi projects.
What is a Raspberry Pi?
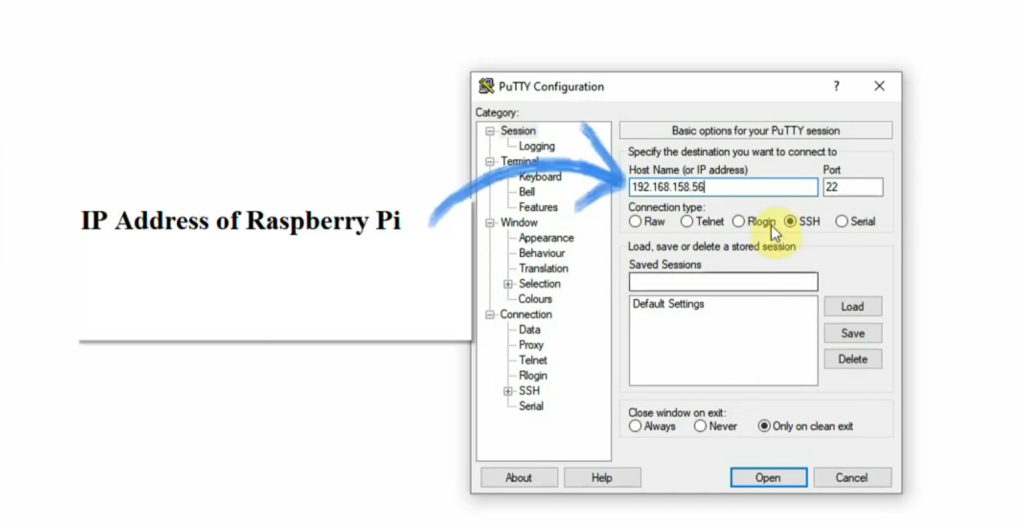
What can you do with a Raspberry Pi?
Despite being small in size, a Raspberry Pi packs a lot of power. It runs on Linux-based operating systems and has the capability to handle many tasks that traditional laptops or desktop computers can do. It also comes equipped with GPIO (General Purpose Input/Output) pins that allow it to interact with the physical world, making it perfect for projects related to home automation, robotics, and IoT (Internet of Things).
Some popular uses for a Raspberry Pi include:
- Media center: With the help of an open-source software called Kodi, you can turn your Raspberry Pi into a media center and stream videos, music, and photos from your local network or the internet.
- Retro gaming console: By installing an emulator software and downloading game ROMs, you can transform your Raspberry Pi into a retro gaming console that can play classic games from consoles such as NES, SNES, and Sega Genesis.
- Personal web server: If you want to host your own website or create a local development environment, a Raspberry Pi can serve as a low-power and cost-effective solution.
- Smart home hub: By connecting various sensors and devices to your Raspberry Pi, you can create a smart home system that can be controlled remotely using your smartphone or through voice commands via virtual assistants like Amazon Echo or Google Home.
- Desktop computer: With its compact size and decent processing power, a Raspberry Pi can serve as a basic desktop computer for tasks such as web browsing, word processing, and coding.
- Education and learning tool: As mentioned earlier, the Raspberry Pi was initially created to promote computer science education. It has since been used in schools and workshops around the world to teach programming, electronics, and other STEM (Science, Technology, Engineering, and Mathematics) subjects. [1]
Understanding File Transfer Between Laptop and Raspberry Pi
One of the most common tasks when working with a Raspberry Pi is transferring files between your laptop/desktop and the Pi. This can be done through various methods, such as WiFi, Ethernet cable, USB flash drive, or even using SSH (Secure Shell) to access the Pi’s command line remotely.
The method you choose will depend on your specific setup and needs. For example, if your Raspberry Pi is connected to the same local network as your laptop, you can use SSH or a file transfer protocol (FTP) client to access and transfer files. If you have an older model of Raspberry Pi without built-in WiFi capabilities, using an Ethernet cable may be the most convenient option.
Setting Up File Transfer Between Laptop and Raspberry Pi
Regardless of the method you choose, there are a few steps you need to take in order to set up file transfer between your laptop and Raspberry Pi. These include:
- Connecting both devices to the same network: This is necessary for methods such as SSH or FTP.
- Installing necessary software: Depending on the method, you may need to install additional software on either your laptop or Raspberry Pi.
- Configuring network settings: If you’re using WiFi, make sure the Pi is connected to your network and has a valid IP address. Otherwise, if you’re using an Ethernet cable, you may need to manually assign IP addresses to both devices.
- Opening file transfer software: Once everything is set up, open the appropriate file transfer software on either your laptop or Raspberry Pi and follow the instructions to transfer files. [2]
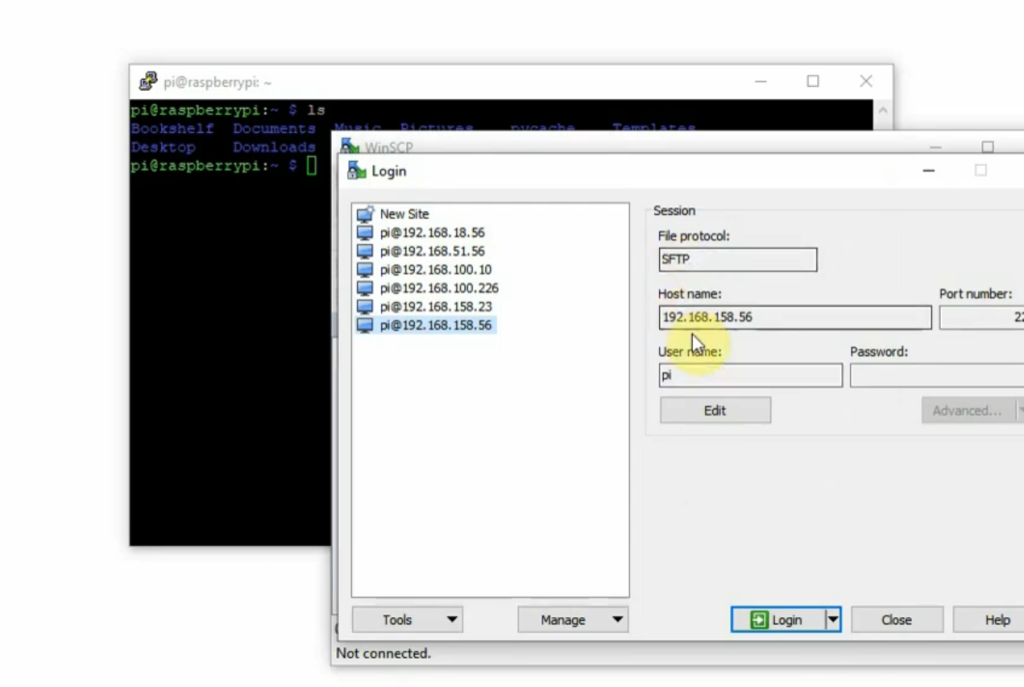
Using the Command Line to Transfer Files
If you prefer to access the Raspberry Pi’s command line directly, you can use a command line file transfer tool such as SCP (Secure Copy) or Rsync. These tools allow you to securely transfer files over a network using SSH.
To use SCP, follow these steps:
- Open the terminal on your laptop and navigate to the directory where the file is located.
For example: `cd /home/user/Documents`
- Enter the following command, replacing `pi` with your Raspberry Pi’s username and `192.168.1.100` with its IP address:
`scp file.txt pi@192.168.1.100:/home/pi/Documents`
- You will be prompted to enter your Raspberry Pi’s password.
- Once the transfer is complete, you can check the Raspberry Pi’s Documents folder to verify that the file has been transferred successfully.
Similar steps can be followed for using Rsync. Keep in mind that when using these command line tools, you may need to specify additional options such as port number or path to the destination folder on your Raspberry Pi. [3]
Using a Graphical Interface to Transfer Files
If you prefer a more user-friendly approach, you can use a graphical interface file transfer tool such as FileZilla. This software allows you to connect to your Raspberry Pi using FTP or SSH and transfer files using drag and drop functionality.
To set up FileZilla, follow these steps:
- Download and install FileZilla on your laptop.
- Open the software and click on “File” > “Site Manager”.
- Click on the “New Site” button and enter the following information:
- Host: Your Raspberry Pi’s IP address.
- Protocol: FTP or SFTP (for SSH).
- Logon Type: Normal.
- User: Your Raspberry Pi’s username.
- Password: Your Raspberry Pi’s password.
- Click on “Connect” and you’ll be prompted to enter your Raspberry Pi’s password.
- Once connected, you can navigate through the files and directories on your Raspberry Pi and transfer files by dragging them from one pane to another.
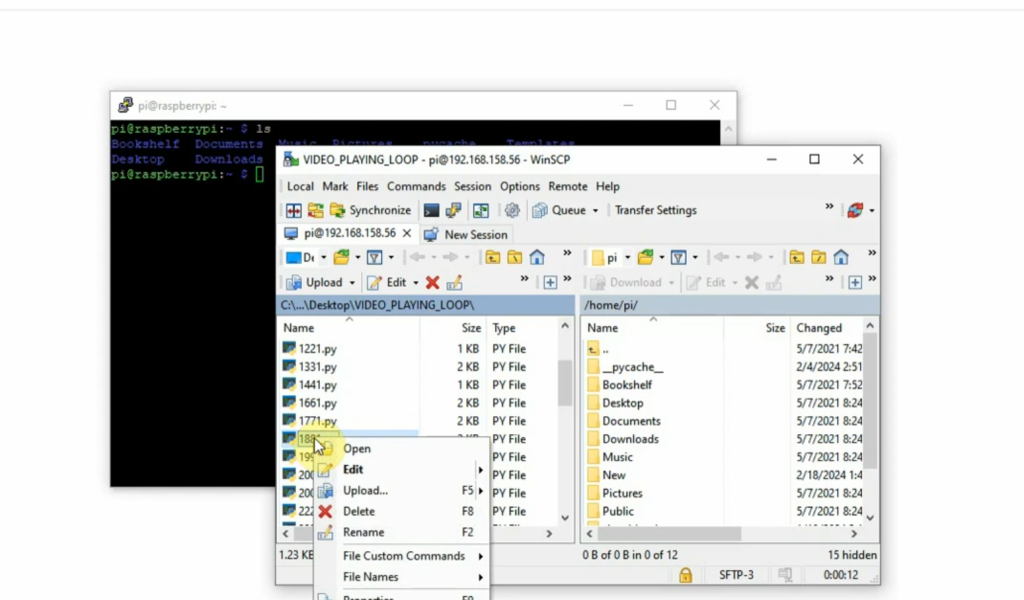
Using a USB Cable to Transfer Files
If you don’t have access to a network or prefer not to use it for file transfer, you can use a USB cable to directly connect your laptop and Raspberry Pi. To do so, follow these steps:
- Connect your Raspberry Pi to your laptop using a USB cable.
- On the Pi’s command line, enter `ifconfig` and note down the IP address assigned to the `eth0` interface.
- On your laptop, open a web browser and enter the following in the address bar:
`ftp://192.168.1.100`
Replace `192.168.1.100` with your Raspberry Pi’s IP address.
- You will be prompted to enter your Raspberry Pi’s username and password.
- Once connected, you can transfer files between the two devices by dragging and dropping them into the browser window.
Using an External SD Card Reader
Another option for transferring files is to use an external SD card reader. This can be useful if you have large files or a lot of files to transfer, as it allows for faster and more convenient transfer compared to using a network connection.
To use an external SD card reader, follow these steps:
- Remove the SD card from your Raspberry Pi and insert it into the SD card reader.
- Connect the SD card reader to your laptop.
- Transfer files between the two devices as you would with any external storage device. [4]
Tips for Smooth File Transfers
Regardless of the method you choose, here are some tips to keep in mind for smooth file transfers between your laptop and Raspberry Pi:
- Make sure both devices are connected to the same network.
- Double check network settings and permissions before attempting file transfer.
- Use a wired connection (Ethernet cable) for more reliable and faster transfer speeds.
- Keep track of IP addresses, usernames, and passwords for easier connection.
- Use compression (such as gzip) to reduce file size before transferring over a network.
By following these steps and tips, you should now be able to efficiently transfer files between your laptop and Raspberry Pi. Whether you prefer using the command line or a graphical interface, there are various options available for hassle-free file transfer.
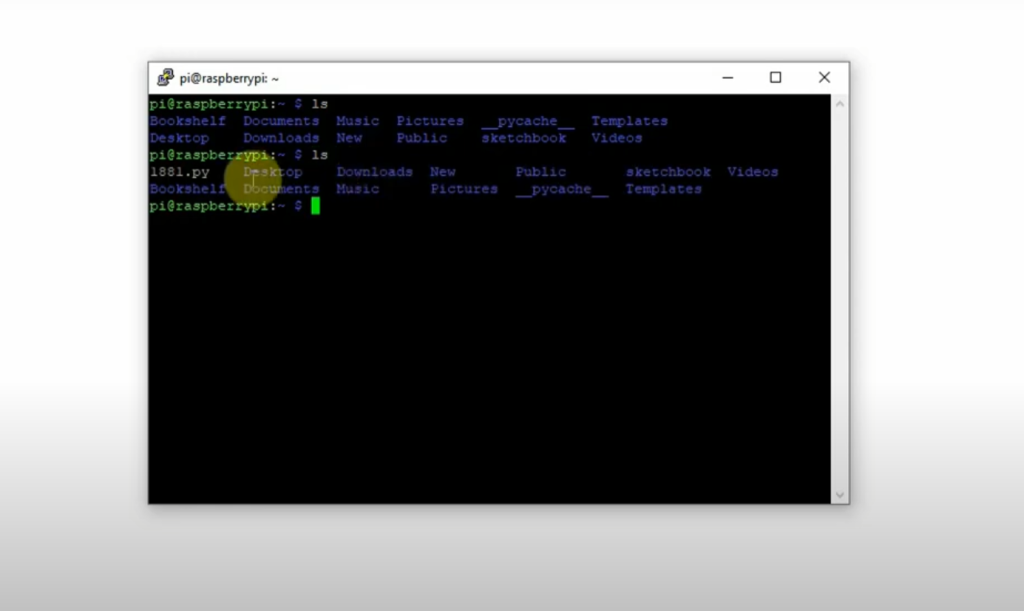
Why is File Transfer Necessary?
File transfer between a laptop and Raspberry Pi is necessary for several reasons. One of the main reasons is to transfer code or project files from your laptop to the Raspberry Pi. This is especially useful if you’re working on a project that requires both devices, such as coding with a Raspberry Pi or using it as a media center.
Furthermore, transferring files can also be useful for backing up important data, transferring media files for playback on the Raspberry Pi, or even sharing documents between multiple users in a network.
Overall, being able to easily transfer files between your laptop and Raspberry Pi is an essential skill for any user looking to make the most out of their devices. With the various methods available, you can choose the one that works best for your needs and preferences.
Troubleshooting Tips
In case you encounter any issues during file transfer, here are some troubleshooting tips that may help:
- Check network connection and make sure both devices are connected to the same network.
- Verify IP addresses, usernames, and passwords for accuracy.
- If using a command line tool, check if additional options or flags need to be specified (such as port number).
- Try using a different method for file transfer (e.g. if using a network connection, try using an external SD card reader instead).
- Make sure you have proper permissions for the files or directories being transferred.
- If all else fails, consult online resources or seek help from the Raspberry Pi community for further assistance. [5]
Is A Raspberry Pi Better Than A Laptop?
The answer to this question depends on your specific needs and preferences. A laptop is a more powerful and versatile device, capable of running multiple applications and performing complex tasks. On the other hand, a Raspberry Pi is a single-board computer with limited processing power and resources.
However, the Raspberry Pi has its own advantages over a laptop. These include its compact size, low cost, and ability to be used as a dedicated device for specific tasks (such as home automation or media center). Additionally, the Raspberry Pi is more customizable, making it a popular choice for DIY projects and learning about programming and electronics.
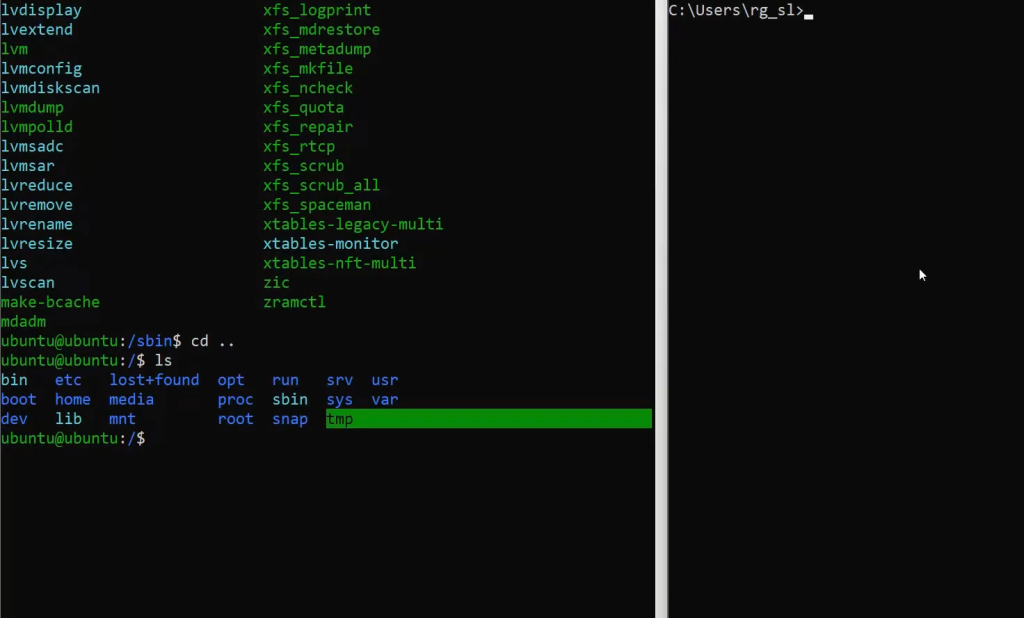
Should I get a 4GB or 8GB Raspberry Pi?
The amount of RAM (4GB or 8GB) you choose for your Raspberry Pi ultimately depends on your specific needs and budget. Here are some factors to consider when deciding between the two options:
- Budget: The 8GB version of the Raspberry Pi is more expensive than the 4GB version. If cost is a major factor for you, then the 4GB version may be a better choice.
- Intended use: If you plan on using your Raspberry Pi for basic tasks like internet browsing, coding, or media playback, then the 4GB version should suffice. However, if you plan to run more resource-intensive applications or multitask heavily, then the additional RAM of the 8GB version may be beneficial.
- Future-proofing: If you anticipate using your Raspberry Pi for more demanding tasks in the future, then the 8GB version may be a better investment as it offers more room for growth and expansion.
Overall, both versions of the Raspberry Pi have their own advantages and can serve different purposes. Consider your specific needs and budget before making a decision on which one to get.
What Is The Disadvantage Of Raspberry Pi?
While the Raspberry Pi has many advantages, there are also some disadvantages to consider before purchasing one. These include:
- Limited processing power: The Raspberry Pi is not as powerful as a traditional laptop or desktop computer and may struggle with more resource-intensive tasks.
- Limited storage: The Raspberry Pi does not have a large amount of storage space, so you may need to rely on external storage devices for additional space.
- Limited graphics capabilities: The Raspberry Pi is not designed for high-quality graphics or video playback, so it may not be suitable for tasks such as gaming or video editing.
- Limited operating system compatibility: Not all operating systems are compatible with the Raspberry Pi, so you may be limited in your options compared to a traditional laptop or desktop computer. [6]
Can Raspberry Pi Run Forever?
Technically, the Raspberry Pi can run forever as long as it has a power source. However, there are some factors to consider that may affect its longevity and performance:
- Power supply: The quality of the power supply used for the Raspberry Pi can play a significant role in its lifespan. Using a poor quality or insufficient power supply may cause damage to the device over time.
- Environmental factors: The environment in which the Raspberry Pi is used can also affect its lifespan. Extreme temperatures, humidity, or dust can potentially damage the device over time.
- Processing and usage: If you are using your Raspberry Pi for more resource-intensive tasks, it may put a strain on the device and potentially decrease its lifespan. Additionally, multitasking or running multiple applications simultaneously may also affect its performance and longevity.
- Wear and tear: Like any electronic device, the Raspberry Pi is subject to wear and tear over time. Components may degrade or malfunction after extended use, requiring repairs or replacement.
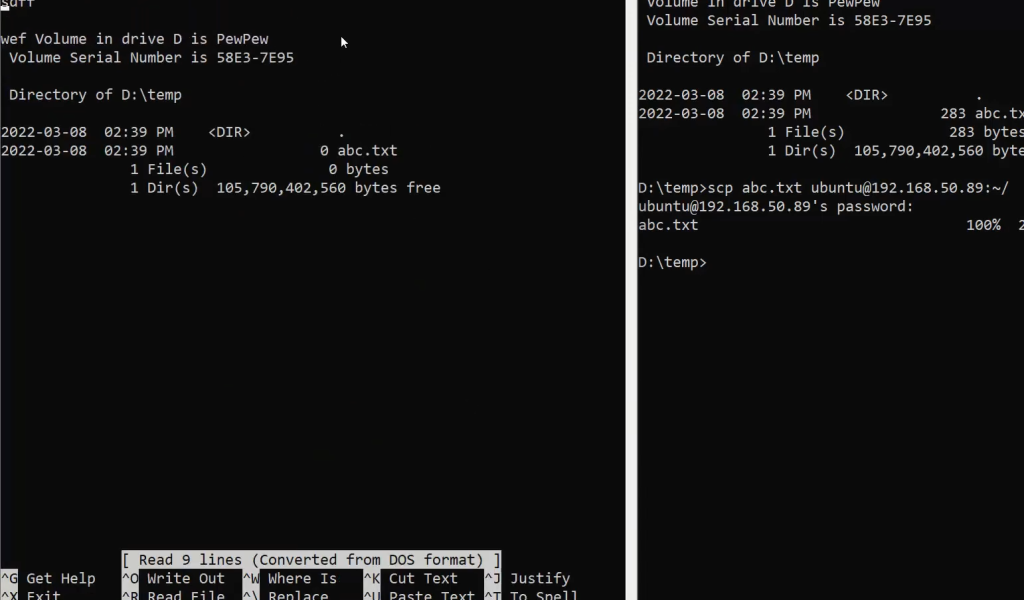
FAQs
What tools do I need to transfer files between my laptop and Raspberry Pi?
To transfer files between a laptop and Raspberry Pi, you can use tools such as a network connection (such as SSH or SFTP), an external SD card reader, or a USB drive. You may also need to ensure that you have proper permissions for the files or directories being transferred.
Can I use different methods for file transfer if one method does not work?
Yes, you can try different methods for file transfer if one method does not work. It is always a good idea to have multiple options available in case one method fails or is not suitable for your specific situation. Some additional methods you can try include using a cloud storage service, setting up a shared network drive, or utilizing remote desktop software. Ultimately, the best method for file transfer will depend on your specific needs and devices.
Can I transfer files between a laptop and Raspberry Pi wirelessly?
Yes, it is possible to transfer files wirelessly between a laptop and Raspberry Pi using methods such as SSH or SFTP over a network connection. This eliminates the need for physical connections such as USB drives or SD cards, providing more convenience and flexibility in file transfer. However, a stable and secure network connection is necessary for successful wireless file transfer. Overall, the method you choose will depend on your preferences and available resources.
Can I transfer files between different operating systems?
Yes, it is possible to transfer files between different operating systems such as Windows, Mac OS, and Linux-based systems. This can be done using various methods, such as setting up a shared network drive or using cloud storage services. However, some operating systems may require additional software or configurations to enable file transfer between devices. It is recommended to do some research and ensure compatibility before attempting to transfer files between different operating systems.
Can I transfer files from my Raspberry Pi to my laptop wirelessly?
Yes, you can transfer files from your Raspberry Pi to your laptop wirelessly using methods such as SSH or SFTP. As mentioned before, a stable and secure network connection is necessary for successful wireless file transfer. Additionally, you may also need proper permissions and configurations set up on both devices in order for the transfer to work smoothly. It is always recommended to double check these factors before attempting a wireless file transfer.
Is there a size limit to the files I can transfer between the two devices?
The size limit for file transfer between a laptop and Raspberry Pi will depend on the specific method or tool you are using. For example, if using a USB drive or SD card, the size limit will be determined by the capacity of the storage device. However, when transferring files over a network connection, there may be limitations imposed by the network or software being used. It is best to check the specifications of your chosen method before attempting to transfer large files. Additionally, it may be helpful to compress or split large files into smaller sizes for easier transfer.
Can I transfer files from my Raspberry Pi to my laptop if they are not on the same network?
Yes, it is possible to transfer files between a laptop and Raspberry Pi even if they are not on the same network. This can be done using methods such as setting up a shared network drive or utilizing remote desktop software. However, additional configurations and setup may be required for successful file transfer in this scenario. It is recommended to research and understand the specific method you plan to use before attempting to transfer files between devices on different networks.
How can I troubleshoot if I’m having issues transferring files?
If you are having issues transferring files between your laptop and Raspberry Pi, here are some potential troubleshooting steps to try:
- Ensure that both devices are connected to the same network (if using a network-based method).
- Check that both devices have proper permissions set up for file transfer.
- Make sure there is enough storage space available on the destination device.
- Check if any firewalls or security settings may be blocking the file transfer.
- Try using a different method for file transfer (such as switching from USB to network-based methods).
- Restart both devices and try again.
Conclusion
In conclusion, transferring files between a laptop and Raspberry Pi is an essential task for any user. Whether it is to transfer programs, documents, or media files, having the ability to easily move data back and forth between devices is crucial in today’s interconnected world.
We have discussed various methods of file transfer. Each method has its own advantages and can be used depending on the situation.
Additionally, we have also explored some common troubleshooting techniques for file transfer issues and how to improve overall transfer speeds.
We hope this article has been helpful in guiding you through the process of transferring files between a laptop and Raspberry Pi. Happy file transferring!
Useful Video: How to copy files to Raspberry Pi over Network from Windows
References:
- http://www.mindsensors.com/blog/how-to/transfer-files-to-raspberry-pi
- https://www.makeuseof.com/tag/copy-data-raspberry-pi-pc/
- https://www.dexterindustries.com/howto/how-to-transfer-files-to-your-raspberry-pi-from-a-pc-computer/
- https://www.freva.com/transfer-files-from-raspberry-pi-to-pc-windows/
- https://chargedwarrior.com/3-easy-ways-to-transfer-files-between-laptop-raspberry-pi/
- https://linuxhint.com/5-methods-transfer-files-raspberry-pi/